Cara Membuat Gambar Keluar Dari Bingkai
07.46Cara Membuat Gambar Keluar Dari Bingkai
 Photoshop membungkinkan sebuah photo diedit dengan cara yang tak
terduga, gagasan yang utama, sesudah itu mengerti trik. Kali ini membuat
photo keluar dari bingkainya dan melengkungkan gambar agar terlihat
artistik. Bisa menggunakan Photoshop CS2, Photoshop CS3, Photoshop CS4
atau photoshop CS5. Contoh lain penggunaan trik ini adalah mebuat gambar
seperti keluar dari gambar televisi, jika ingin gambar seperti ini
tinggal dimodivikasi sesuai selera. Tahu sedikit trik potoshop cukup
baik untuk mengelola foto-foto di web sendiri. Saya menggunakan
photoshop untuk mengedit galeri di album wedding organizer. Silahkan di visit.
Photoshop membungkinkan sebuah photo diedit dengan cara yang tak
terduga, gagasan yang utama, sesudah itu mengerti trik. Kali ini membuat
photo keluar dari bingkainya dan melengkungkan gambar agar terlihat
artistik. Bisa menggunakan Photoshop CS2, Photoshop CS3, Photoshop CS4
atau photoshop CS5. Contoh lain penggunaan trik ini adalah mebuat gambar
seperti keluar dari gambar televisi, jika ingin gambar seperti ini
tinggal dimodivikasi sesuai selera. Tahu sedikit trik potoshop cukup
baik untuk mengelola foto-foto di web sendiri. Saya menggunakan
photoshop untuk mengedit galeri di album wedding organizer. Silahkan di visit.Inilah trik cara membuat sebuah gambar keluar dari bingkainya:
Gambar di bawah ini pasti tidak asing bagi anda, tetapi setelah kita edit, gambar lili seolah keluar dari bingkainya.

Dalam kesempatan ini saya akan bikin tutorial dengan gambar di bawah, jika anda ingin mempraktekkan, mengedit foto dengan photoshop, membuat gambar keluar dari bingkainya bisa menggunakan gambar lain. 1.Pertama, buka foto yang akan diedit.Klik menu file dan pilih open atau double klik pada layar kosong pada adobe photoshop untuk membukanya.
2.Kopi gambar tadi lalu, Tekan Ctrl+J dan background copy akan muncul.
3.Klik pada ikon create new layer atau tekan Shift+Ctrl+N untuk masukkan satu layer baru.Jika palet layer seperti dibawah tidak muncul tekan F7

4.Masukkan satu layer pada layer tadi, tekan ikon add layer mask.
5.klik pada kotak sebelah kiri pada layer 2, kemudian gunakan
Rectangular Marquee Tools,klik dan seret pada gambar untuk membuat
garisan pada gambar. Sisakan sebagian gambar agar gambar tampak seperti
keluar bahagian yang akan dibuat nampak keluar dari bingkai


6.Tekan Ctrl+Backspace untuk mengisi kotak tadi kepada warna putih.
7.Tekan Alt dan buat lagi selection untuk membuat bingkai untuk gambar
8.Pilih menu select pilih inverse,tekan delete dan bingkai telah terhasil.Tekan Ctrl+D untuk deselect selection tadi. Lalu klik pada ikon mata pada layer background untuk melihat layer sebelumnya.
dipotong.
9.Kemudian pilih layer 1,gunakan polygonal lasso tool atau magnetic lassso tools dan buat selection dibahagian luar bingkai tadi(bahagian ini kita kan buang) kemudian tekan delete jika sudah selesai membuat selection.


10.Klik pada ikon mata pada layer background untuk melihat bahagian yang telah dipotong. Lalu tekan CTRL +D untuk deselect.
11.Klik pada layer mask(kotak sebelah kanan pada layer 2). Buatlah foreground jadi warna putih. Hapus lagi bagian yang melindungi gambar .

12.Pilih layer 1 lagi. Klik ikon add layer style dan pilih drop shadow untuk membuat bayang pada bahagian yang dipotong. Atur opacity dan distance ke nilai yang sesuai.
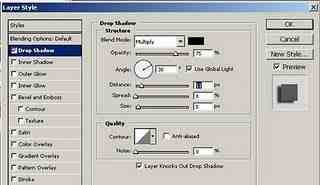

13.Pilih layer 1 dan background dan layer mask tadi(tekan Shift),klik kanan pilih merge layers untuk menggabung semua layer.
14.klik menu edit--->transform ---> Rotate 90 CW.kemudian pilih menu Menu filter---distort----shear dan klik pada graf untuk bentuk gambar melengkung.Kemudian klik ok.
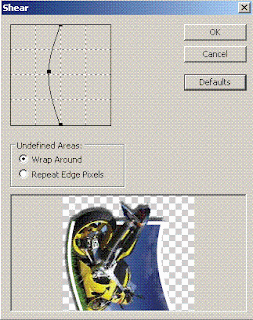
15.Kemudian klik menu edit---- Transform ------ Rotate 90 CCW untuk membuat gambar ke posisi semula.
16. Klik pada bingkai yang muncul dan seret untuk meletakkan gambar agar muat pada layar.

Hasilnya:










Go Blog: Cara Membuat Gambar Keluar Dari Bingkai >>>>> Download Now
BalasHapus>>>>> Download Full
Go Blog: Cara Membuat Gambar Keluar Dari Bingkai >>>>> Download LINK
>>>>> Download Now
Go Blog: Cara Membuat Gambar Keluar Dari Bingkai >>>>> Download Full
>>>>> Download LINK oL